初めてJw-cadを使う方へ、公図写しの作り方を全3回に渡って解説しています。
今回はラスト第3回。下記の内容を説明します。
- 公図写しに地番を入れる = 文字を入力する方法
- 申請地や道路、水路の色塗り = Jw_cad図形の塗りつぶし
- 公図写しに枠をつける = Jw_cadで四角形を作成
文字を入力する
公図の地番を一つ一つ入力していきます。
「文字」をクリックすると、文字入力のバーが出てきます。
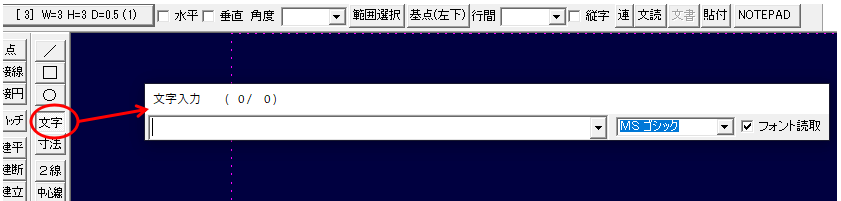
地番を入力したあと、カーソルを動かすと、長方形が出てきます。
これは入力した文字を示しているので、文字を配置したい場所へ動かして左クリック。
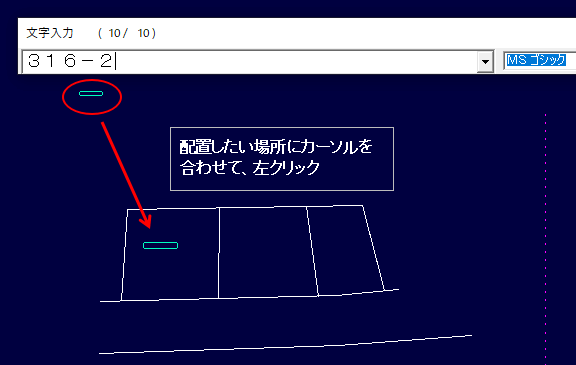
左クリックで、長方形が文字に変わります。
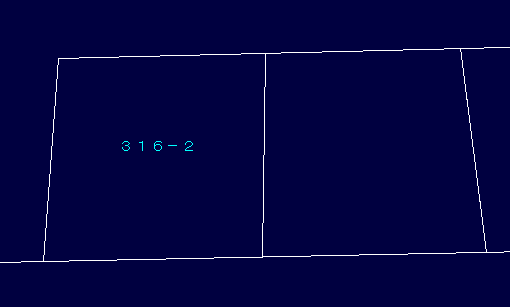
文字の大きさを調整
文字の大きさを変えるには、
左上の [3]W=3 H=3 D=0.5 (数字は異なる場合あり)
と表記されたボタンをクリック。
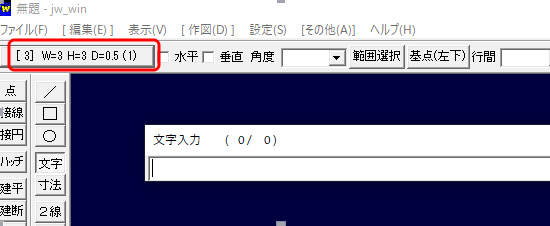
文字の大きさを設定する画面が開きます。
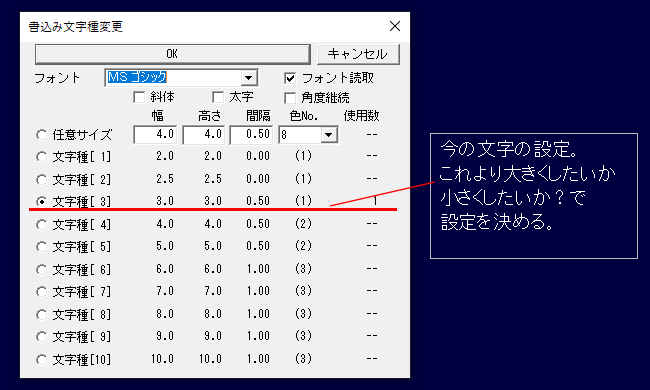
数字はポイント(大きさ)を示しています。
- ポイントを小さくする → 文字も小さく
- ポイントを大きくする → 文字も大きく
図にうまく収まるよう、バランスを考えて入力します。
※公図なら、すべての筆の地番を公図写し(トレース図)に入力。
農転の公図写しに必要な(文字)情報
申請地と隣地に、下記情報を入力します。(必須情報)
- 地目
- 面積
- 所有者
隣地とは、申請地に接する筆のこと。
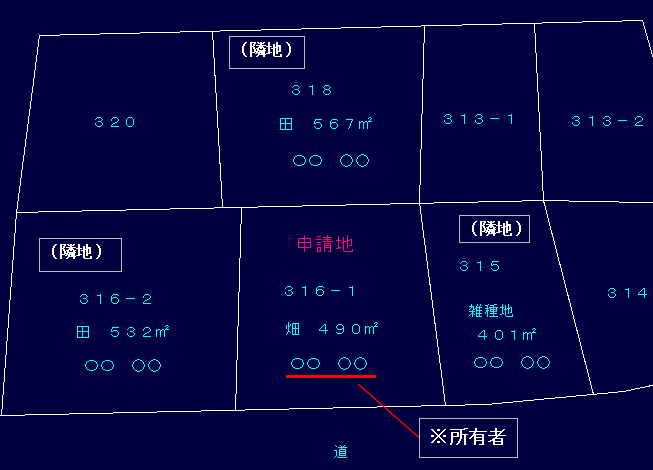
※上の図の地番は架空、面積も適当です。
文字入力に関する、便利な機能・設定については、
「jw_cad基本操作解説:文字入力について」で解説。
より詳しく、効率化できる情報をまとめています。
色を塗るときの設定
前章の図例、申請地を黄緑で塗ることにします。こんな感じに↓
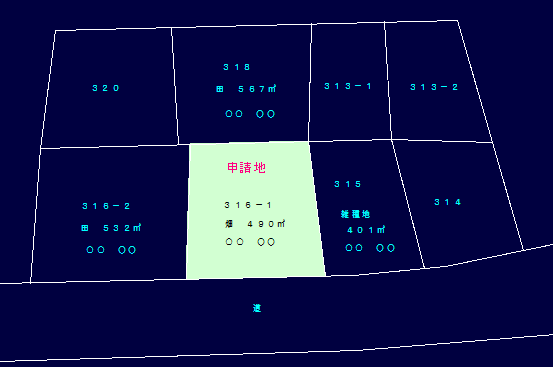
左側の「/」をクリックした(線を描く)状態で、
上のバー「作図(D)」をクリック → 多角形(T) を選択。
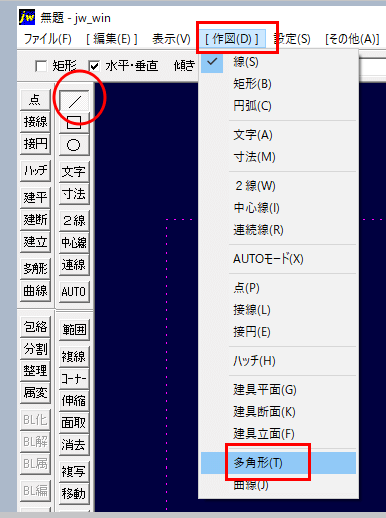
「作図(D)」ボタンの下に選択バーが出てきます。その右側、
「任意」クリック → 「ソリッド」と「任意色」 にチェックを入れます。
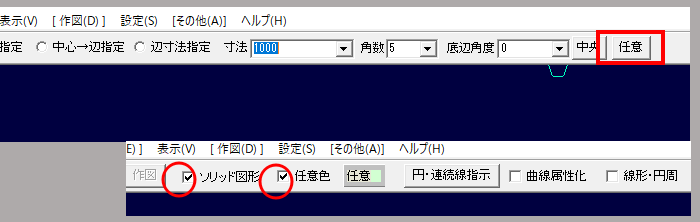
任意と色のついた四角のボタンをクリックすると、色を選択する画面に。
基本色のところで色を選び、さらに右端のバーでトーン(濃さ)を選びます。
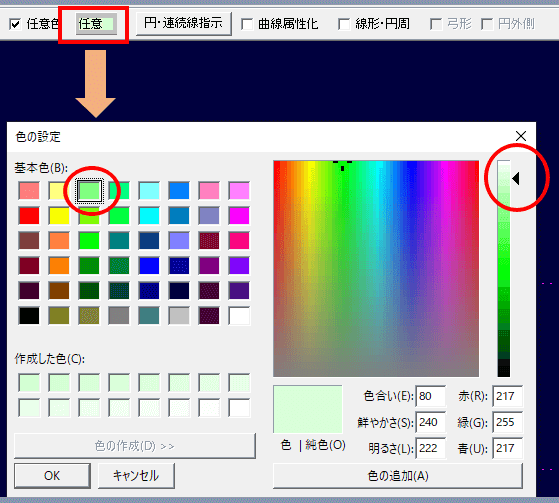
色が決まったら「色の追加」クリック→「Ok」クリック。
色の塗りつぶし(ソリッド図形:多角形をつくる)
公図写しの画面に戻り、色付けをしていきます。
塗るときは、塗りたい部分の角を右クリックで拾っていきます。
角の拾い方は、三角形または四角形を描くような順番。
三点または四点の角をすべて拾ったらEnterキーを押します。
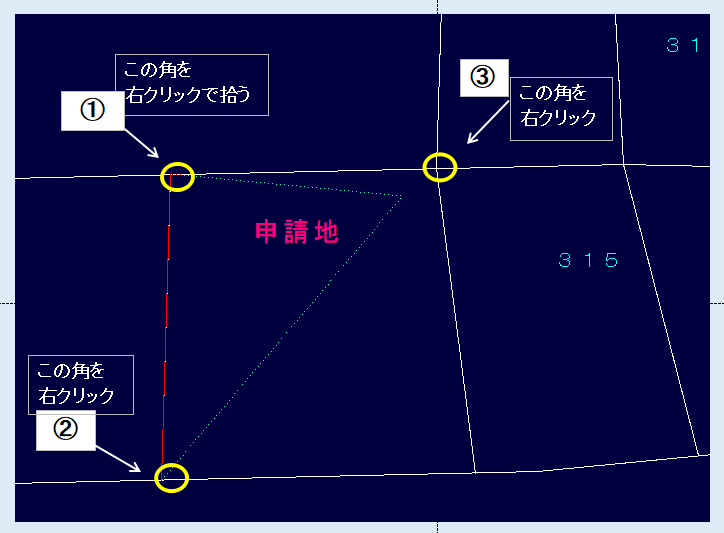
拾った角の形で色が塗られているはずです。
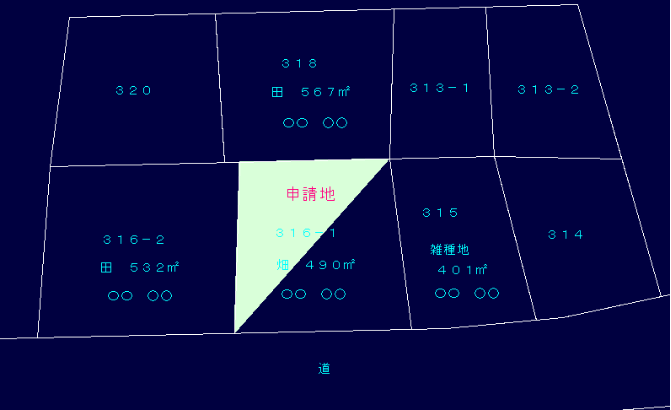
このように、
点を指定していくつか多角形を作り、それをつなげて色塗りを完成させます。
道路や水路も指定があれば、同様に塗ります。
外枠をつくる
作成した公図写に外枠を作って、完成させます。こんな感じに↓
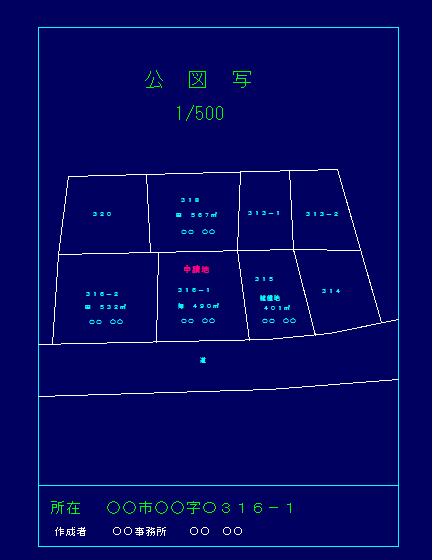
外枠は、指定した大きさの四角を描いて作成。
左側バーの「▢」クリック → 上の寸法バーにのタテ、ヨコの長さを入力。
A4用紙に収まる大きさで、設定します。
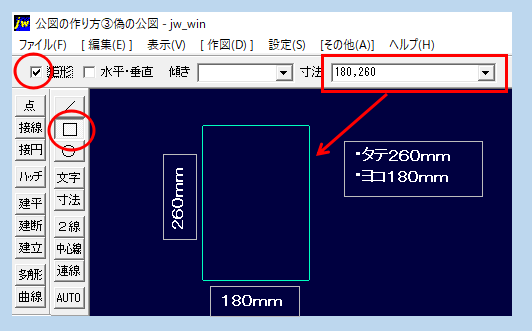
※数値は原寸大です。自分は上記の大きさにしましたが、数値は自由に設定できます。
指定した大きさの枠が出現するので、カーソルで配置する場所へ動かし左クリックで指定。
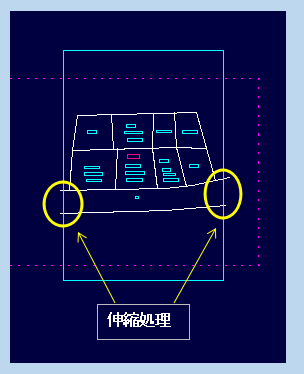
枠よりもはみ出した公図の線は伸縮処理します。
最後に下記の情報を加えます。
これで公図写しの完成。
枠の大きさがおかしい?縮尺に注意!
前述したタテ260mm×ヨコ180mmにしたのに、
枠がすごく小っちゃいんだけど?!
こんなときは、縮尺に注意です。 タテ260mm×ヨコ180mm は原寸大。
その枠を、公図と同じ1 / 500の縮尺にしていませんか?
公図と同じレイヤで枠をつくるなら、
1 / 500 に対応した数値に直さなくてはいけません。
自分は縮尺の計算が面倒なので、枠を作るレイヤを分けます。
たとえばレイヤグループ⑨を選んで、縮尺をS=1/1に設定。
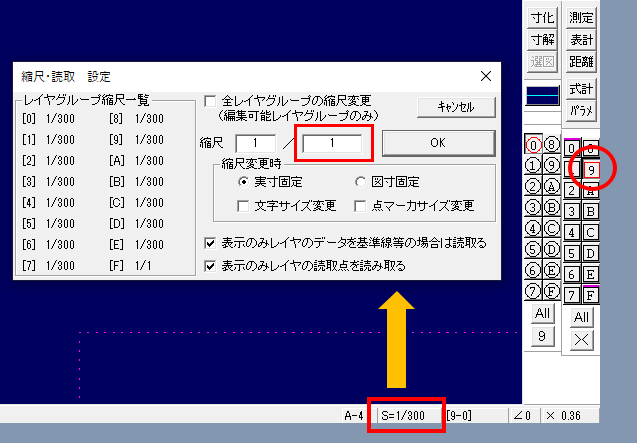
これで実寸のサイズで枠が作れます。
印刷してみる
完成した公図を印刷するには、ファイルバーから「印刷」選択、
プリンターや印刷範囲を確認して「OK」ボタンを押します。
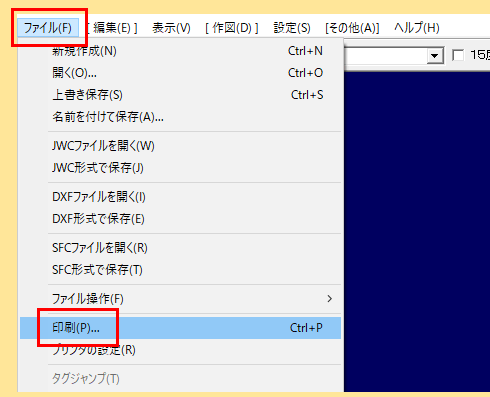
すると画面上に長方形の枠が出現。この枠が、印刷範囲を示しています。
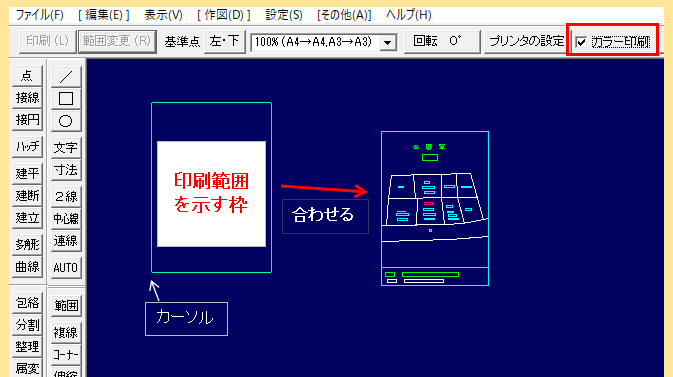
左下に「印刷範囲を確認してください。(L)印刷 (R)変更」
という表記があるはず。このとき、
- 印刷をする範囲がこの枠内でよければ、左クリック
- 枠を動かして印刷範囲を変えたいなら、右クリック
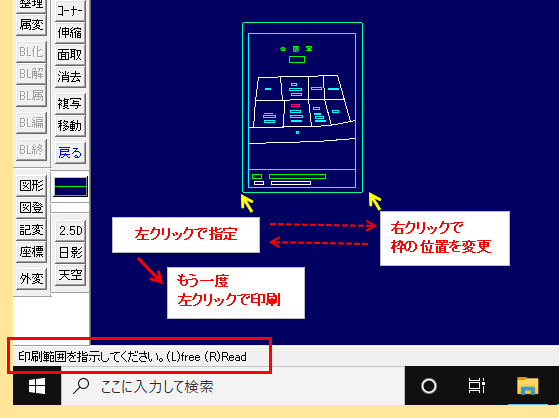
印刷範囲を示す枠のなかに、公図写し全体がうまく収まっているなら、
左クリックで、印刷を実行。
印刷範囲を示す枠が、公図写しの場所とずれているなら、
右クリックし、公図写し全体が枠内に収まる位置まで動かします。
枠の位置が決まったら、左クリックで指定。
さらに、もう一度左クリックをすると、印刷が始まります。
ここで注意点が一つ。
もう印刷は必要ない、というときは、「/」(線を描く)ボタンを押して
印刷のセット画面を終了させておきましょう。
印刷した用紙で公図写しを見ると、修正が必要な部分が見えてきます。
- 伸縮処理ができてない線=はみ出している線
- 色の塗り残し
- 文字の大きさのバランスが悪い
必要なところは修正し、再度印刷。良ければ本当に公図写しの完成です。
お疲れ様でした!
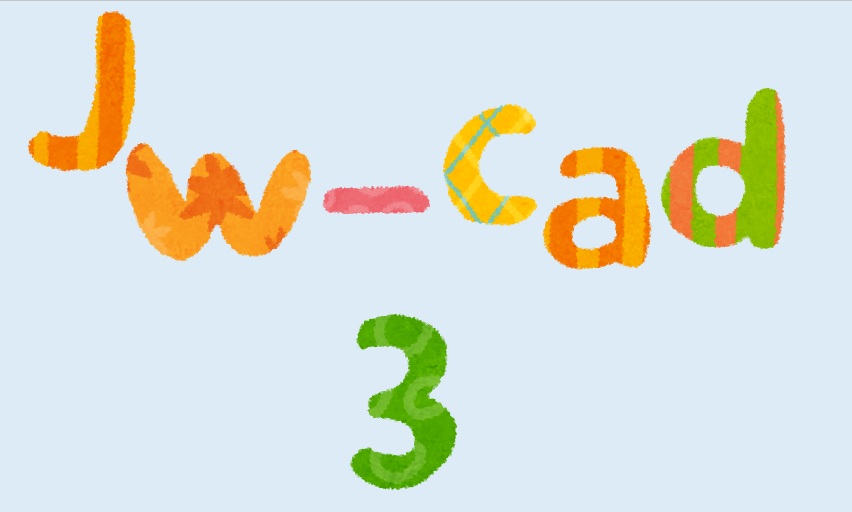


コメント
ありがとうございます!
行政書士開業前にJWCADを習っていましたが
公図のトレースは講師も分からないと匙を投げられました。
参考になります!
すごいサイトを見つけました。ありがとうございます!
よっし様(先生)
こちらこそ、うれしいコメントありがとうございます。
ブログ投稿の励みになります。
自分も公図作成やjwCADにはずいぶん泣かされました…。
今後も微力ながらお役に立てる情報を発信できたらと思います。
先生の益々のご活躍を祈念しております!