自分は公図写しはすべてJw_cadを使って作成していました。
この記事ではその手順を簡単にまとめます。(Jw_cadをインストールした状態でスタートしています)
第1回は、こちらの行程までを解説します。
- 転写したい公図(原図)をパソコン内に取り込む
- Jw_cad上に原図を読み込む
- 公図(原図)を正しいサイズに設定
- 画像の位置を自由に動かす設定・操作をマスター
Jw_cadってどんな機能?
操作に入る前にまず、公図写しを作るのにJw_cadのどんな機能を使うのか?について。
公図写しは、公図を写しとったもの。
Jw_cadで公図写しを作るため、こんな作業をします。
- 公図(元図)をCADの画面上に読み込み、
- その上に1枚紙を重ねた設定(画面は一つですが)をすることで、
- 転写していく作業(トレース)をする
画面上で転写(トレース)って、どうやるの?
手作業の転写は、薄い写し紙の下に公図(原図)を敷き、鉛筆と線引で線をなぞる作業。
それと同様の作業をJw_cadの画面上で行うイメージです。
画面上には、薄い写し紙は見えませんが、
- 公図(元図)を①の画面
- 写し紙を②の画面
のように設定分けすることで、別々のところに図形を存在・保存しています。
実際に始めてみないとピンとこないと思うので、とりあえずそんな前提を頭に入れておけば大丈夫。
次章から実践です。
公図(元図)をパソコンに取り込む
まずは、法務局や登記情報提供サービスで取得した公図(元図)を、スキャナーでパソコン内に取り込みます。
ファイル形式は、JPEGかTiffにします。
PDF形式は、JW_CADに対応していないので使用できません。
公図は申請地を真ん中にした状態で、A4サイズになるように、はみ出した部分は折り込みます。
画像を読み込む前に:プラグインのインストール
JW_CADにこの画像を読み込む前に、やらなければならない設定があります。
JW_CADをインストールしただけの状態では、このJPEGまたはTiffで取り込んだ公図(元図)を読み込むことができません。
JW_CADの設定がこの形式に対応していないので、プログラムをインストールする必要があります。
このインストール手順について、非常にわかりやすい解説サイトがあります。
Jwcadにjpg画像を挿入する方法【Windows10編】
自分もこちらのサイトを参考に、インストールしました。
追記:Macをお使いの方へ。上記はWindows対応のインストール方法です。
Macに対応したインストール方法や、うまくインストールができない場合の対処法については、こちらのサイトが大変わかりやすく丁寧かと思います。

JW_CADに取り込んだ画像を読み込む
Jwcadを立ち上げ、スキャナーでパソコン内に取り込んだ画像を読み込みます。
画像を読み込む前の設定
- 右下の用紙設定をA4、
- 縮尺を公図の縮尺(1/500または1/600)に設定しておきます。
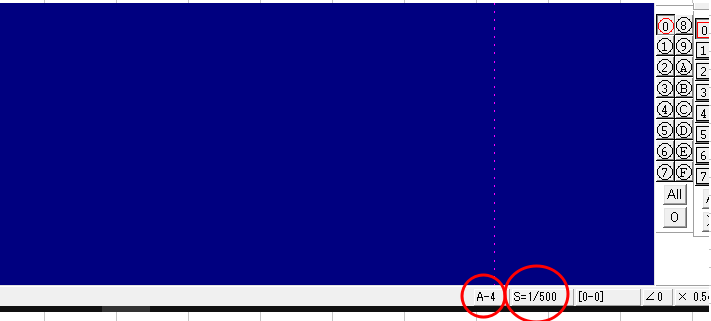
設定ができたら画像を読み込みます。
左側の「文字」をクリック → 上部の「文読」クリック。
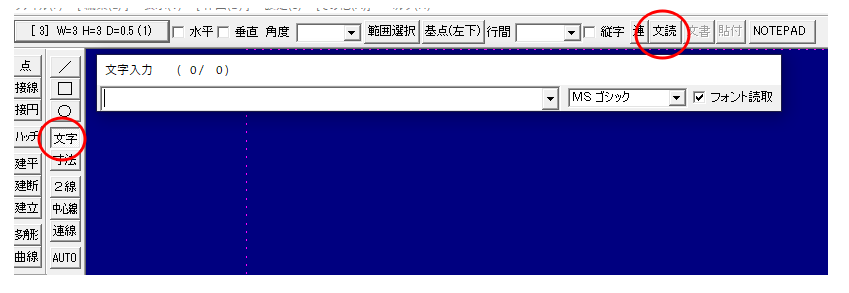
取り込み先のファイルを選択します。
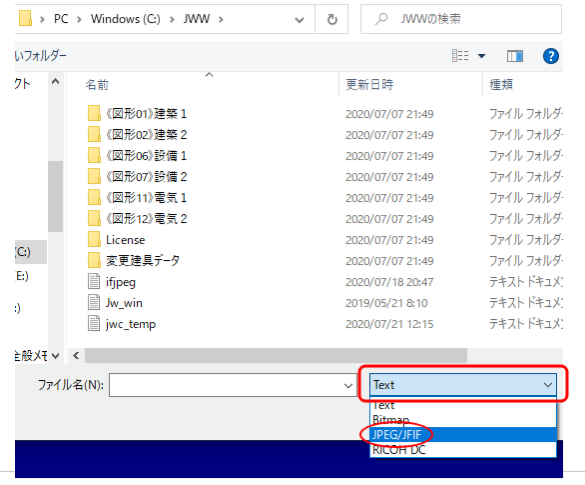
このときファイル名横の「Text」のところ↑で、取り込んだ形式(JPEGやTiff)を選択しておかないと、ファイルに選択すべきデータが出てこないので注意。
ファイルを選択したら「開く」をクリック。
jwCADの画面に切り替わりますが、このままだと画面が読み込まれません。
jwCAD画面の、「どこに選択画像を配置するのか」を指定する必要があります。
画面の真ん中あたりにカーソルを置いてクリックすると、画像が出てきます。
読み込んだ画像を、正しい用紙サイズに直す
読み込んだ画像は、そのままだとA4サイズの状態になっていません。
そのため、大きさをA4サイズに直さなくてはなりません。
画像の左下をクリックすると、画像に関する情報(文字)を拾うことができます。
その情報のJpgまたはTif 以下の数字を、210(A4サイズの設定値)にします。
例えば、 ¥○○.Jpg,100,70.6135 となっていたら
¥○○.Jpg,210 にして、Enterキーを押すと画像の大きさが変わります。
※ここで注意点。
※全角の数字を入れるとエラーとなり、データを正しいサイズに設定できなくなります。
これでA4サイズの画像になりました。
マウスホイールの設定(画像の拡大、縮小ができるようにする)
転写の線を描き始める前に、マウスホイールの設定をしておくことをお勧めします。
転写をしていると、
- 画像を大きく拡大して見たいとき
- 画像の全体を引いて見たいとき
があります。
その調整はマウスのホイールで行うようにします。
ホイールとは、マウス上部の真ん中にまるローラーのような丸い部分。
マウスホイールの設定は、CAD画面の左上の「設定」バー → 「基本設定」から行います。
基本設定画面を開いて上部を見ると、「一般(1)」が選択されていますが、「一般(2)」を選択。
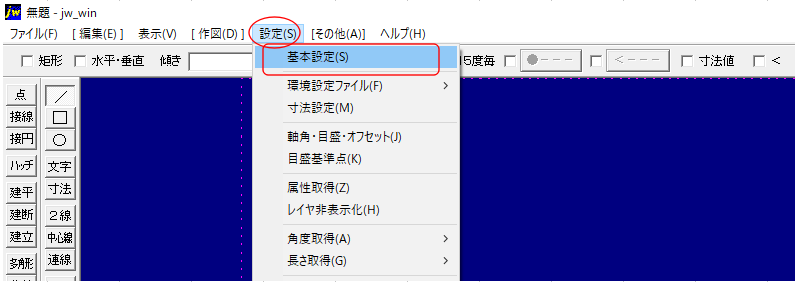
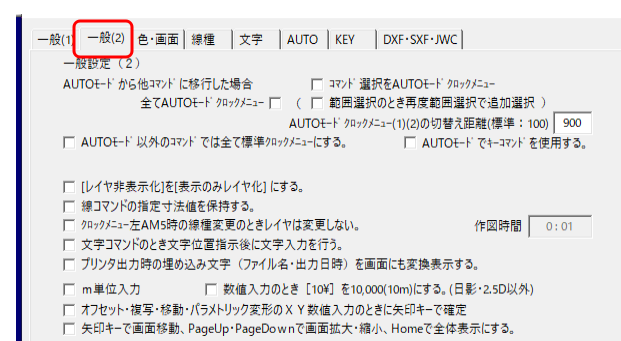
右下のあたりに「マウスホイール」「+」「-」とあり、チェックを入れるようになっています↓
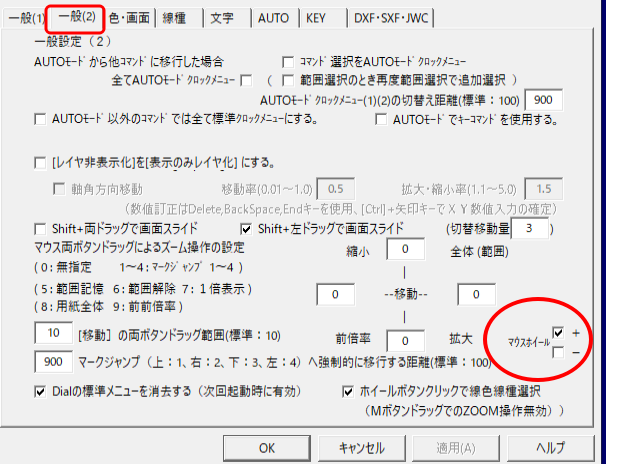
この「+」か「-」のどちらかにチェックを入れておきます。
これでマウスホイールを実際に動かすと、画像が大きくなったり小さくなったりするはず。
移動していく画像をもとの位置に戻すには
画面を動かしていると、本来、真ん中に置きたいポイントの場所がずれていきます。
それを戻すには、真ん中にしたい場所にカーソルを置いた状態で、マウスの左クリックと右クリックのボタンを同時に押す。
すると、クリックした位置が画面の真ん中にくるはずです。
以上の操作が済んだら、トレースを始める準備は完了。
転写を始めていく行程は、第2回で解説します。
よかったら参考にしてください。
追記:jw-cad操作はiPadやスマホでもできる?
本記事ではパソコンを前提としたjw-cadの始め方を解説してきましたが、そもそもjw-cadはパソコンがないと使えないのでしょうか?
結論、閲覧はiPadやスマホでも可能ですが、操作はできません。
図面を描いたり、それを編集したり…ということをするにはやはりパソコンが必要です。
すでにパソコンをお持ちの方は、jw-cadのためにスペックのいいパソコンを用意しなくても大丈夫です。
WindowsでもMacでも使用できるので、買い替える必要もありません。
推奨環境はWindowsになっていますが、Macに対応するソフトもいろいろでてきています。
MacはiPhoneとの互換性が良く、連携させやすいという魅力も。
パソコンが無いという方で、これからjw-cad使っていく予定があれば、購入を考えてもよいかもしれません。
一定期間だけjw-cadを使いたい場合や、どんなパソコンを購入しようか迷っているという方は、MacBookのレンタルがおすすめです。
現状はiPadやiPhoneでの図面作成はできませんが、今後それを可能にするアプリに出会えたらお伝えします。
今いくつかある「jw-cadデータをiPhoneで閲覧できるアプリ」についても、実際使ってみての感想など、また別記事でお伝えしたいと思います。
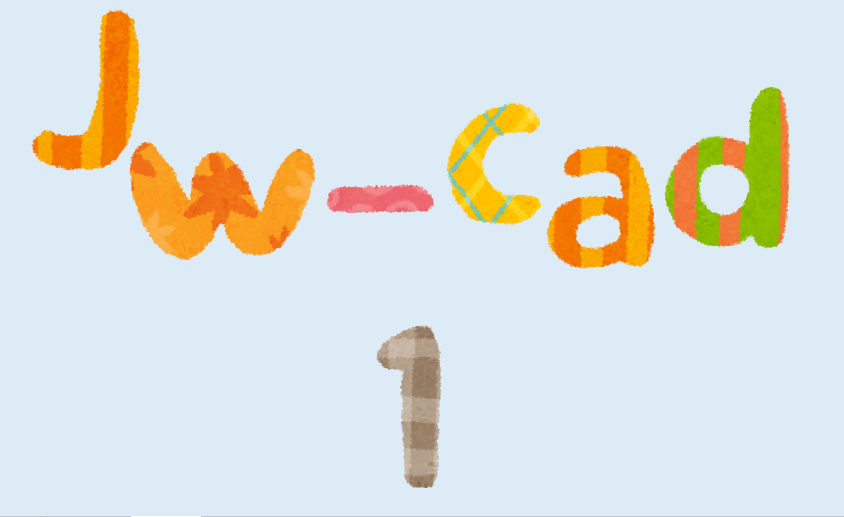
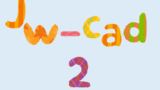

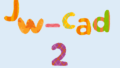
コメント