jw_cadの画面はダブルクリックするとその位置に中心が移動します。
恐ろしいことに、どこまでも移動が可能。
いつの間にか描いた図形を見失ったことはありませんか?
自分もCAD画面を彷徨い、あるはずの図形が見つからなくなった経験が。
図形が迷子にならないための対策法として、用紙枠の設定を紹介します。
画面は常に、用紙枠を中心に開く
下の図にある点線の四角形が用紙枠です。印刷はされません。
jw_cadではデータを開くとき、常にこの用紙枠を中心に開くのです。
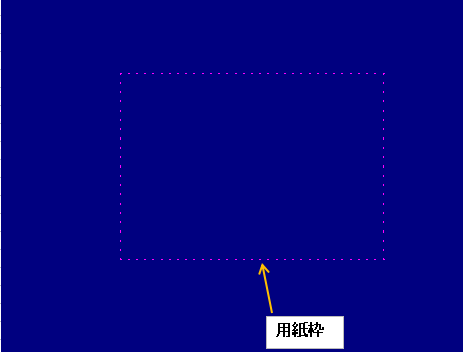
この用紙枠内や、その近くに図形を描くようにすれば 、
次に画面を開くとき必ず図形が中心の状態で開かれるのです。
便利ですよね。早速設定していきましょう。
用紙枠の設定をするには
画面上部の「設定」タブから「基本設定(S)」を選択します。
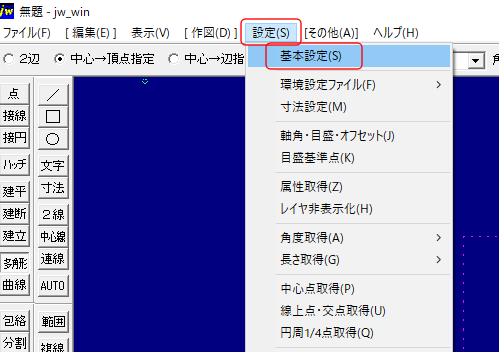
上のバーの「一般(1)」タブを選択。
真ん中辺りの右寄りに「用紙枠を表示する」があるので、チェックボックスに✔をいれます。
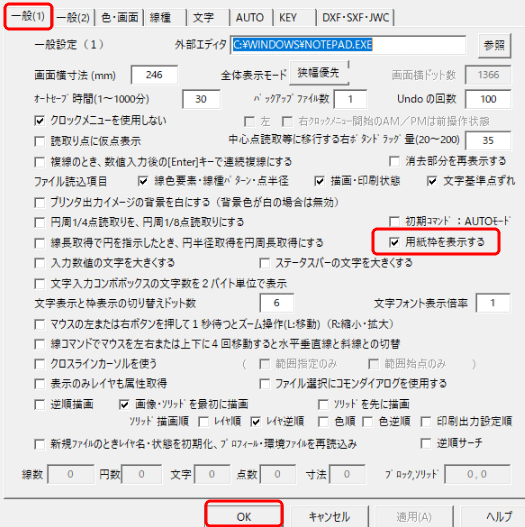
OKボタンを押して設定画面を閉じると、CAD画面上に用紙枠が表示されます。
これで画面を移動しているうちに図形を見失っても、もう大丈夫。
上書き保存してファイルを閉じ、もう一度開くと図形が中心に来ています。
用紙枠のサイズは?その大きさを変えるには
下図のように用紙枠のサイズは画面右下の表示で確認できます。
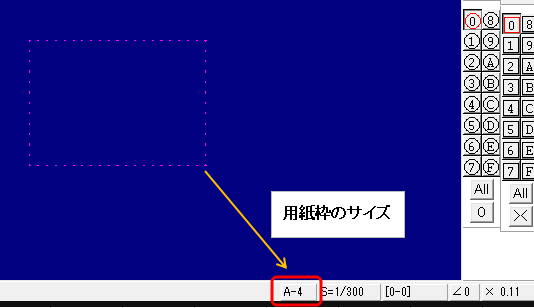
図ではA4と表示されているので、用紙枠もA4サイズで表示されています。
※縮尺は、用紙サイズの横に表示された大きさ(図では1/300)に設定されています。
用紙枠の大きさを変更するときは、右下の表示サイズをクリックしA3やA2など好みのサイズに指定。
大きさの変更は、画面上部の「設定」タブ→「用紙サイズ」からも設定可能です。
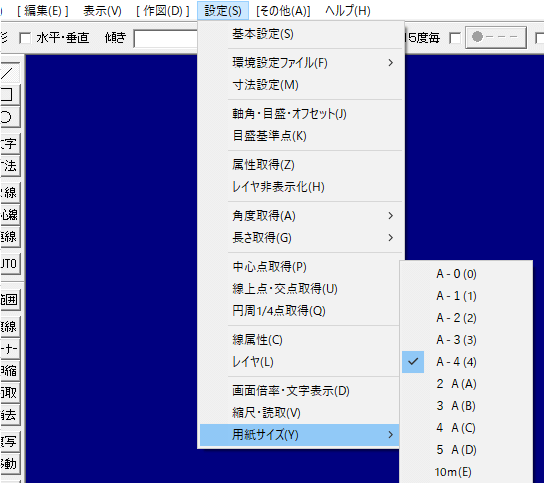
細かい設定は気にせず、まずは目印として

もし用紙枠のサイズ設定を間違えて、図形を描いてしまっても大丈夫。
印刷非表示の枠なので、縮尺の設定が正確であれば影響ありません。
まずは用紙枠を表示させ、CAD画面から図形を探すときの目印に活用してみてください。



コメント