jw_cad初期設定の状態だと、画面の背景色は白。
白い背景でも、特に問題はありません。
ですが背景色の変え方を知っておくといい理由が、2つあります。
背景色が白だと、目が疲れやすいという人も。試していただくとわかると思いますが、
紺色など暗めの背景色のほうが目が疲れにくいと感じるはず。
背景色を暗めに設定する人は多いです。
また複数人でデータを共有していると、最後に設定した背景色で保存されます。
あなたがデータを開いたとき、その色を変えたいと思うときがあるかも。
そんなときに変更方法を知っておくと、ストレスなくデータを使用できます。
背景色の変更設定は簡単!すぐできます。
早速、やり方を説明していきますね。
背景色を変える手順
jw_cadの基本画面を開いた状態で、上のバーにある「設定(S)」 → 「基本設定(S)」のタブをクリック。
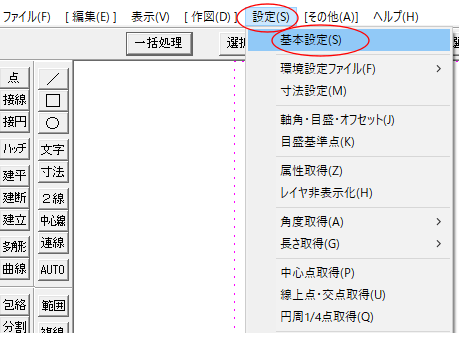
細かな設定をする画面が開きます。
画面上の「色・画面」タブ(左から3つ目)を選択し、真ん中よりやや右下にある「背景色」のボタンをクリック。
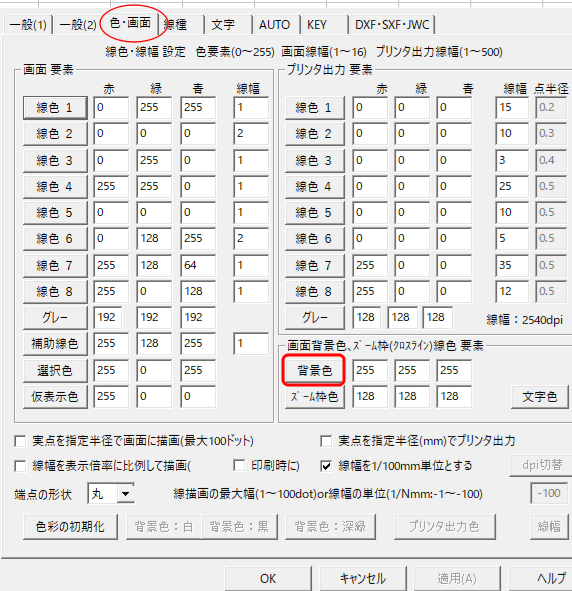
色の設定を選択する画面が開きます。
今回はダークトーンの紺色を選択。
選択したら、「色の追加(A)」ボタンをクリック→OKボタン。
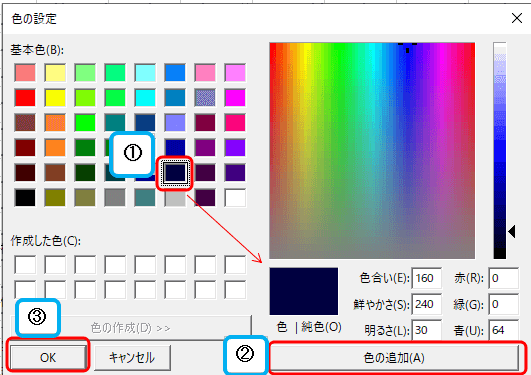
これで背景が変わりました。(こんな感じです↓)
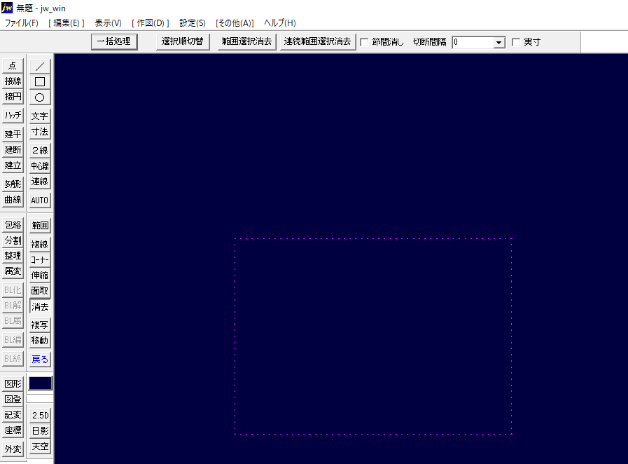
疲れ目と画面背景色の関係
パソコンによる目の疲れには、様々な要因がありますが、画面の明るさ・コントラストが強いことがその1つ。
背景が白だと明るくコントラストがはっきりしますが、光源が目にたくさん入ることで疲れやすくなるようです。
参考:OXY NOTES webクリエイターの作業メモ「パソコン用メガネなんていらない!無料でできる5つの疲れ目対策」
自分は、ダークトーンの紺色やグリーンをよく設定しています。
緑色は人間が最も知覚しやすい色だそう。
人それぞれ、目が疲れにくい色・見やすい色は感覚的に違うと思います。
CADの背景画面についても、気になった色をいくつか試してみて、あたなにとっての「目に優しい色」をぜひ見つけてください。
背景色に合わせて線色も変更すると、より見やすく
背景色をダークトーンにすると、線色の見え方も変わります。
例えば背景が白だったとき、はっきり見えていた黒色線は、ダークトーンにすると分かりにくい。
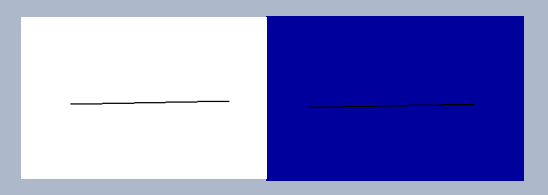
ダークトーンのときは、線色を白など明るい色にすると見やすくなります。
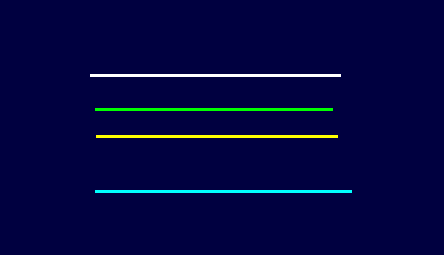
文字色もしかり。
線や文字の色も、背景に映える色にカスタマイズすると、より作業がしやすくなります。
- 線色の設定方法はこちら:「jw_cad 基本操作・設定:線について」
- 文字色の設定はこちら:「jw_cad 基本操作解説:文字入力について」
同じく背景表示に関係するもので、設定しておくと便利なものとして「用紙枠の設定」があります。
CAD画面の図形はどこに?見失わないために【用紙枠の設定】をしよう
ささいな設定でも、体の負担軽減につながる
自分は、背景色を変えたり文字色を変えたりすることで、目の疲れやそれに伴う頭痛が軽減されました。
きっかけは、職場の先輩が背景色を変えていて、「白だと目がチカチカするけど、暗い色だと目が疲れにくい。」と言っていたから。
最初は「そんなことで対して変わらないだろう」と思っていましたがやってみると効果を感じました。
毎日の作業時間で考えると、些細な設定も体の負担軽減に影響するんだ、と強く実感した経験でした。
それを機に、目薬や適度な休憩を入れるなど、自己管理に気をつけるようになりました。
目の疲れが腰痛や肩こりに波及することも。
一日中デスクワークで、腰やおしりに負担を感じたりしませんか?
自分はそうでした。
そんな人向けに設計されたクッションがあります。
長時間、座る人こそ普通の椅子との違いがわかります。
ちょっとしたことですが、座りっぱなしのイライラやストレスが軽減されます。
運動不足を解消したい、より健康を重視の方には、スタンディングデスクもあります。
立ち作業にすることで、使わない筋肉を動かしたり、眠気対策にも効果あり。
職場のレイアウト変更が難しい人は、自宅のデスクワークスペースを変えてみては?
CADは集中して長時間画面を見続けてしまいがちで、体を酷使しやすいです。
みなさんも、なるべく負担をかけ過ぎないよう気をつけてください。
背景色の設定も対策の1つですが、意識的に休憩を入れたり、ストレッチしたり。
疲れが蓄積しないように、気づいたときにできることを取り入れてみてくださいね。



コメント