初めてJw-cadを使う方へ、公図写しの作り方を全3回に渡って解説しています。
今回は第2回。下記の内容を説明します。
- 公図をトレースする前のレイヤ分け
- 公図の転写方法について→ 線の設定と描き方
- 線の編集:コーナー処理と伸縮、削除の方法
- 公図写しの保存方法
※公図のトレースには、jw_cad画面へ取り込みが必要です。
画像の取り込み方法と設定については、第1回で解説しています。
公図を転写する前に、レイヤ(用紙)を分ける
公図を転写するために、この2つの画像を別の画面に設定しておきます。
- 取り込んだ画像(公図)
- 転写(トレース)する線を描く画像
これで、別々の用紙に書かれているような状態に。
取り込んだ画像は、何も設定していなければ「0」のレイヤグループ(縦に並んだ̻四角▢で囲われた数字)になっているはず。
レイヤグループ=1冊のスケッチブック と思ってください。
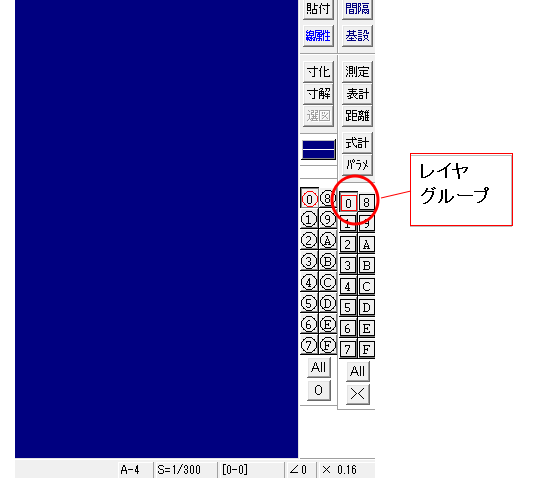
同じスケッチブック内に書かれたものは、すべて同じレイヤグループです。
画面右側、縦に並んだ〇で囲われた数字 = レイヤの番号があります。
レイヤ=スケッチブックの中の各ページ と思ってください。
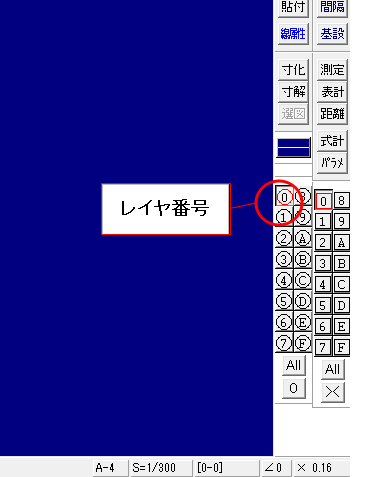
「0」の〇は赤くなっていれば、0のページが選択されています。
この画像を転写するには、同じ「0」というスケッチブック(▢0のレイヤグループ)の、
別のページ(0以外のレイヤ)を設定してから、描き始める必要があるのです。
ここでは①に描くとしますので、①を右クリック。すると①の〇が赤に。
赤くなったページが現在、表示されているページです。
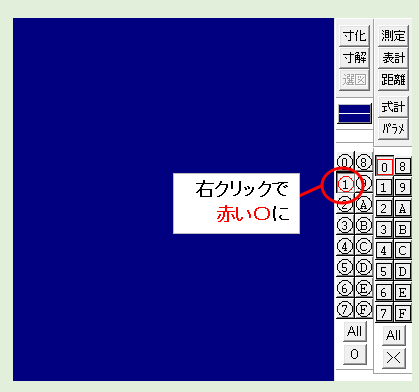
ここまで設定したら、いよいよトレースです。
線を描く前に:線色の設定(トレースのときは必須)
左または右のバー「/」をクリックすると、線を描く設定になります。
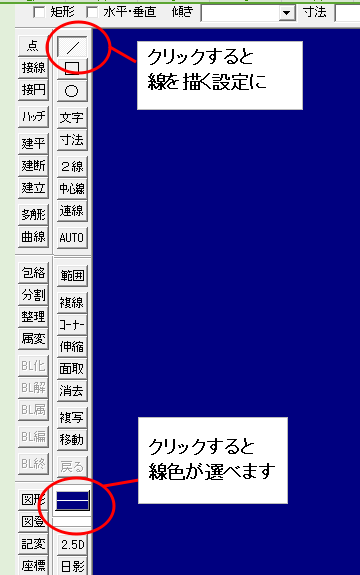
その下にある「―」をクリックすると、線色が選べます。
黒は黒以外、青色や緑色などを選びます。(下の例では青色を選択)
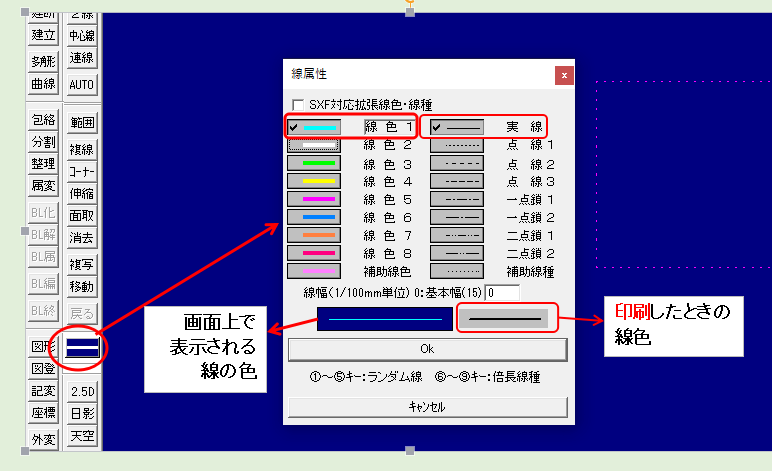
青色の線で描いたら、転写した公図写しが青色線になってしまうのでは?
と心配になりますが、大丈夫。この青色は、画面上で表示される色にすぎません。
上の図、OKボタンの上にある黒い線。これが印刷のときに印字される色=黒色です。
線色を黒以外にする理由は、元図の線が黒なので、なぞる線も黒だと効率が悪いから。
転写の線色を決めたら、線を引いていきます。
線の描き方とコツ
描き始める場所(始点)を左クリックで指定。
マウスをドラッグし、描き終わりの位置(終点)も左クリックで指定します。
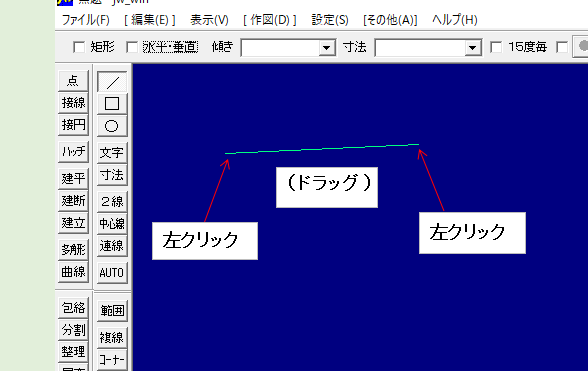
コツは、公図(元図)の線より始点も終点も少し長めにはみ出す感じで描くこと。
次に説明する、角や交差の編集がやりやすくなります。
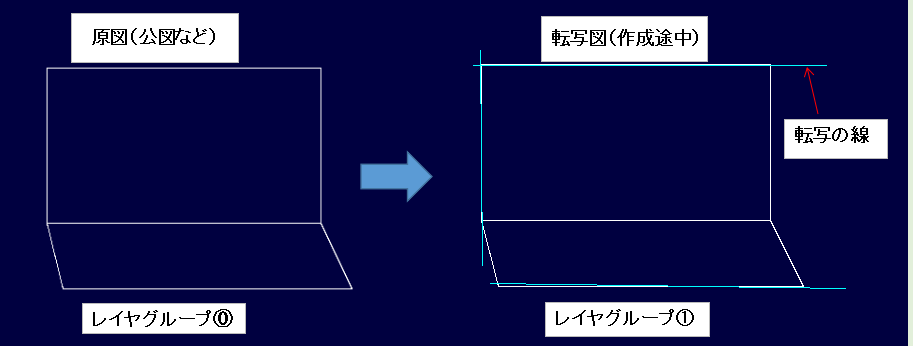
線の編集:コーナー処理
線と線の交差点で角を作りたいときは、コーナー処理をします。
「コーナー」クリック → 角を作りたい場所の手前(2か所)をクリック
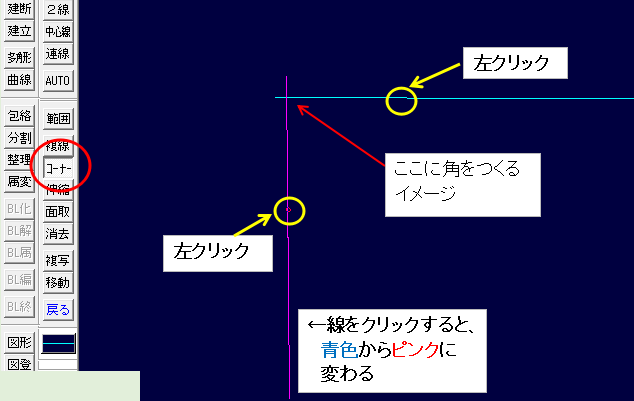
これで角ができます。
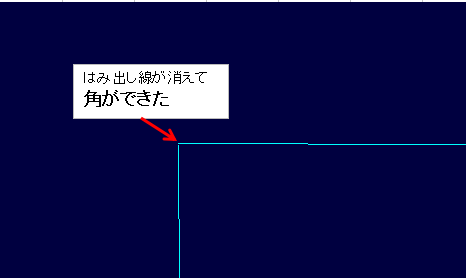
線の編集:伸縮処理
基準線からはみ出した部分をカットしたいときは、伸縮処理をします。
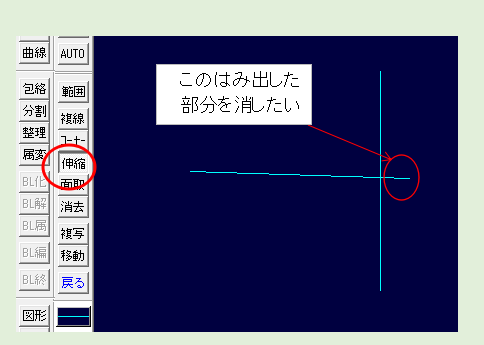
「伸縮」をクリック → 基準線を右ダブルクリック → はみ出している線の基準線より内側を左クリック。
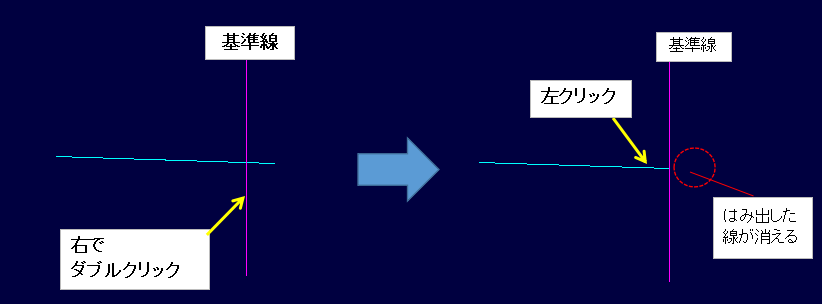
これで、はみ出した部分の線が消えます。
そのほか線に関する操作・機能や設定についてはこちら。
この記事では、下記の処理を解説しています。
線を削除:全消しと部分消し
描いた線を丸ごと消したいときは、「消去」 → 消したい線を右クリック。
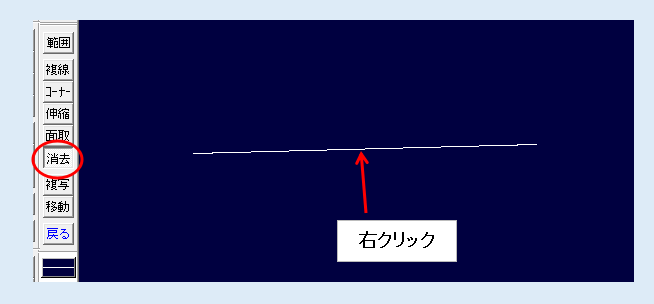
部分的に線を消したいときは。
「消去」 → 消したい線を左クリックで指定 → 消したい部分の始点を右クリック → 消したい部分の終点を右クリック
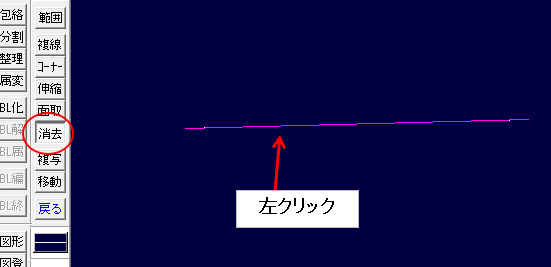
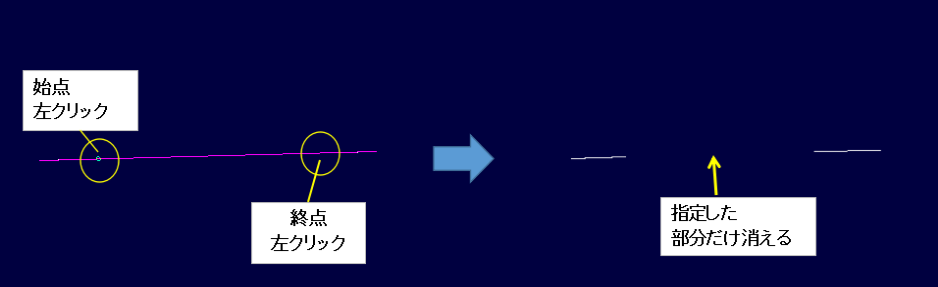
これで指定した部分の線が消えます。
各レイヤを別々に見たいときは(転写図の確認)
トレースした図は、細かなコーナー処理や伸縮処理を見落としがち。
原因は、元図(公図)の線も画面に表示されているから。
転写の線だけを表示させ、作図を確認するにはレイヤグループの表示を変更します。
やり方を図を使って説明します。まずは、元図+転写図、両方が表示されている状態から。
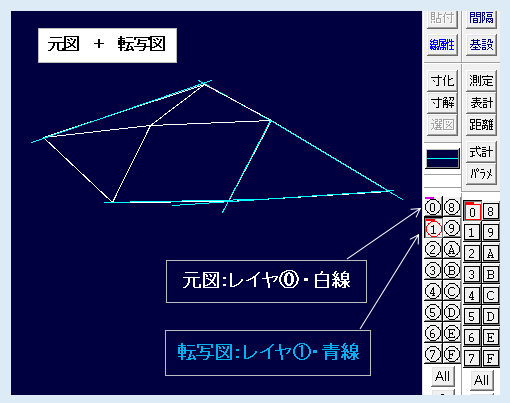
元図は白線、レイヤグループ⓪。
転写図は青色の線で、レイヤグループ①に描いています。
転写図のみ=レイヤグループ①だけを表示させます。
レイヤグループ⓪のボタンを左クリック → ⓪の表示がなくなります。
その状態でカーソルを動かすと、元図が消えます。
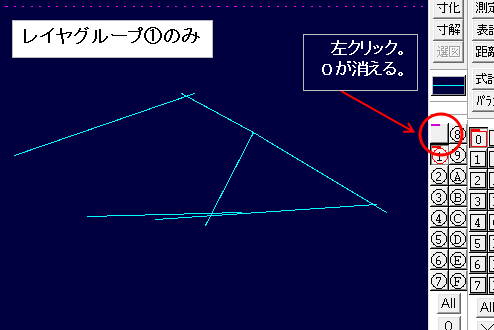
作図の状態や、未処理の線が分かりやすいですね。
適宜、レイヤグループの表示変更をしながら、作図すると〇。
※元図だけ=レイヤグループ⓪だけ表示するには、レイヤグループ①を左クリックします。
上の状態から、再び元図を表示させたいときは?
0が消えたボタンを2回左クリックし、カーソルを少し動かすと元図が表示されます。
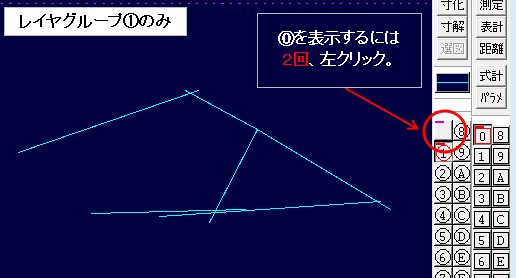
保存するときの注意点(保存先)
公図の線をすべて転写したら、保存をします。
注意点
別々のフォルダに保存してしまうと、次に開いたときに画像が見れなくなりますので、注意してください。
作図データの保存方法
Jwcad画面の左上「ファイル」→「名前を付けて保存」→ファイル選択の画面で取り込んだ公図(元図)の画像が保存されているフォルダを選択します。
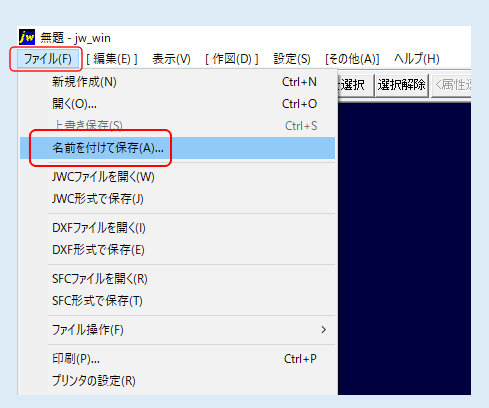
ファイル選択の画面の上部に「新規」ボタンがあるのでクリック。
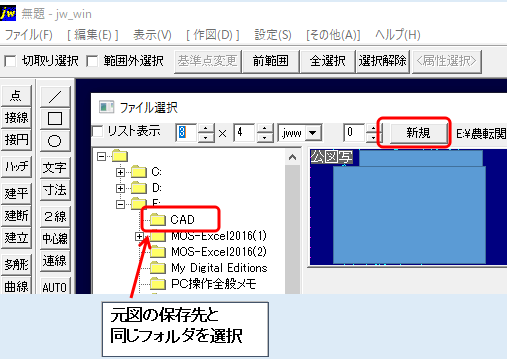
新規作成の画面になり、「名前」のバーにカーソルがきていますので、ファイルの名前を入力します。
ファイル名は、「公図写し(所在地)」としておくとわかりやすいです。
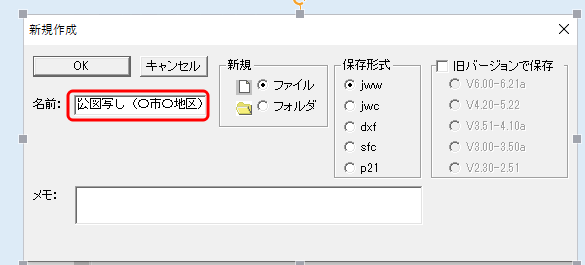
最後に
ここまで慣れない作業続きで疲れると思います。
公図の線を転写するところまでいけば、もう折り返し地点。
次の Jw-cadで公図写しを作る方法③ で公図写しは完成です。
初めてJwcadの操作をしたとき、自分も半日近くかかりましたが、慣れれば20分かからなくなりました。
とにかく感覚的に慣れていくことが、時間短縮のポイント。気負わず、たくさん描いてみてください。
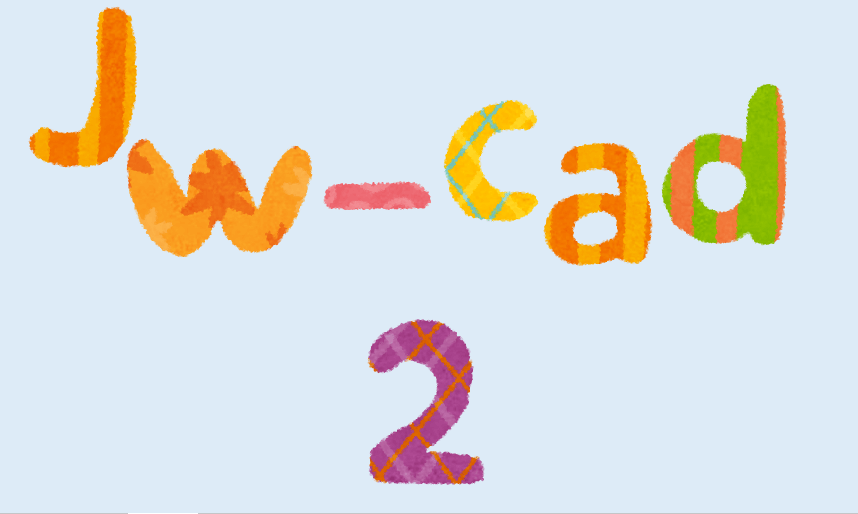
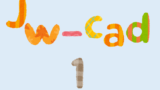
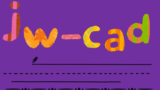
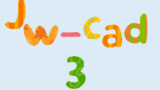
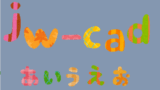
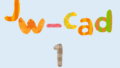
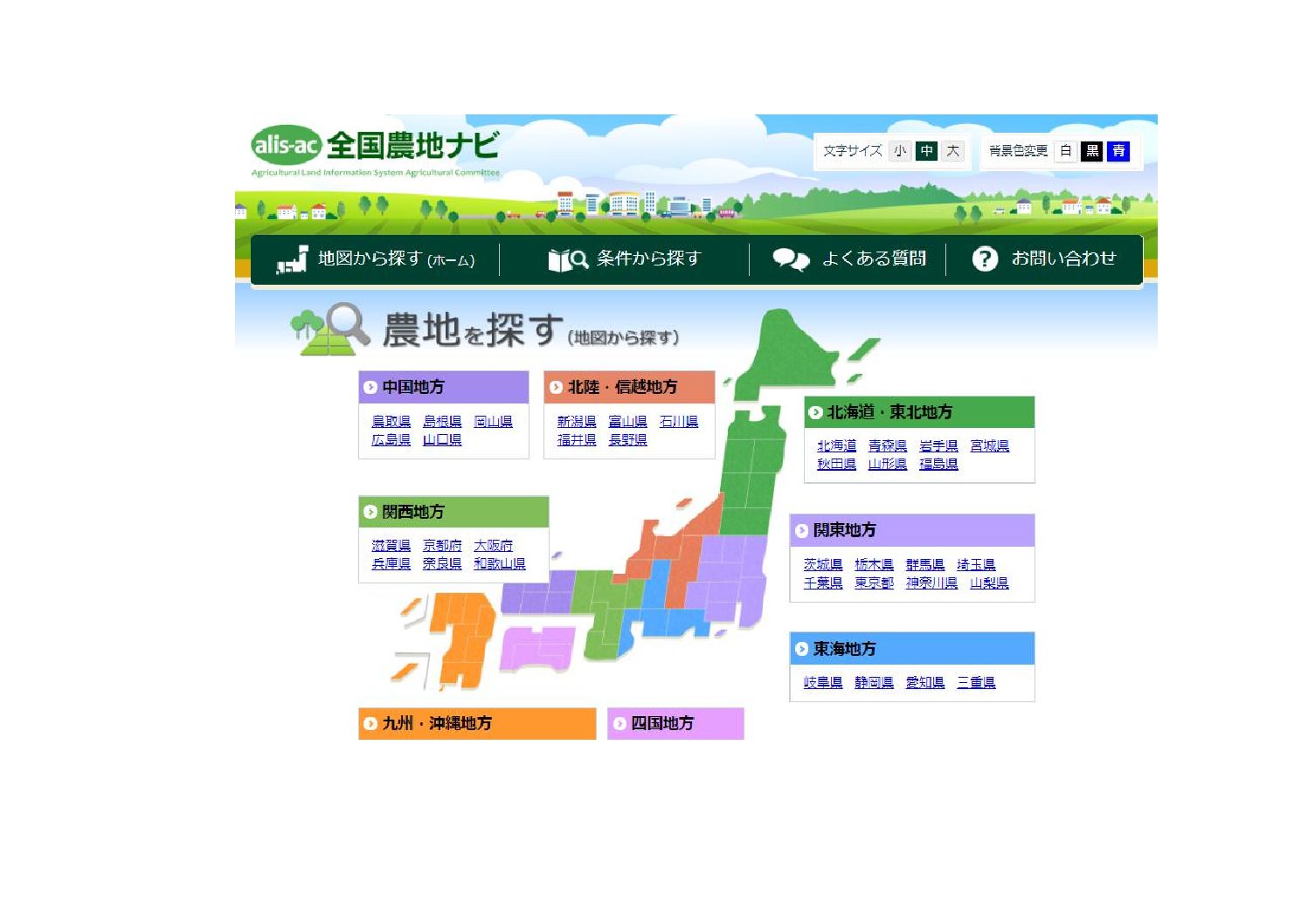
コメント