jw_cad図形に色塗りしたものの、
- 余分なところに色付けしたので、部分的に消したい
- 塗った色を別の色に変更したい
なんてことありませんか?
今回は、jw_cad図形に塗ってある色を消したり、変更したりする方法を紹介します。
図形の塗りつぶしを消す手順
下記の四角形、青紫色に塗ってありますがこの色を消していきます。
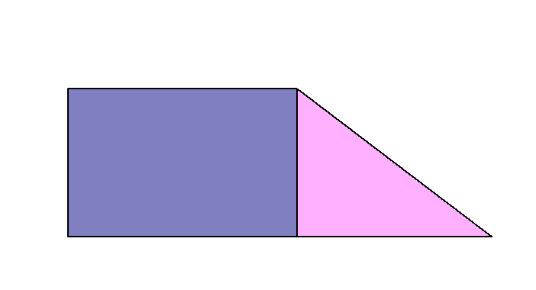
「消去」ボタンをクリックし、上部にある「範囲選択消去」ボタンをクリックします。
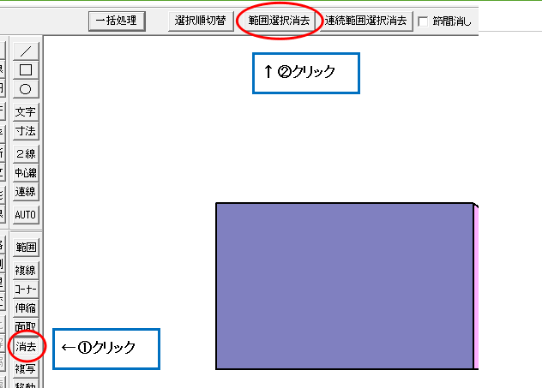
色を消したい図形を選択します。左クリックで始点と終点を確定。
終点を確定すると、範囲内の図形の色が変わります。
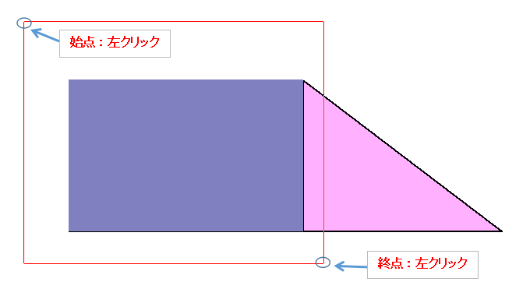
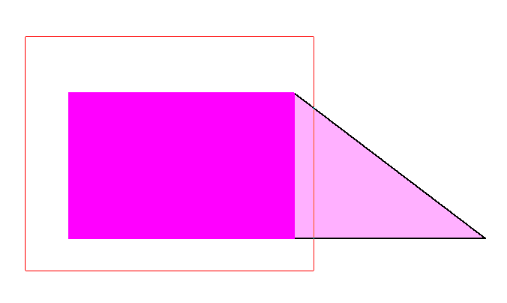
その状態で、上部にある「属性選択」ボタンをクリック。
選択画面が開くので、「ソリッド図形指定」を選択してOKをクリックします。
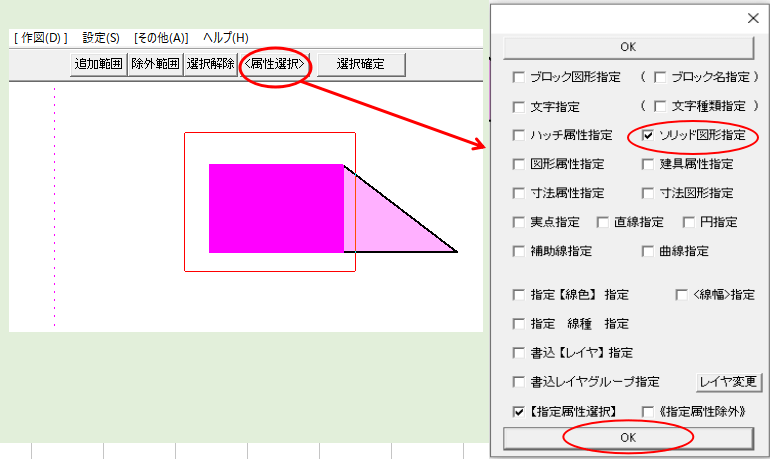
上部にある「選択確定」ボタンをクリックすると、色が消えます。
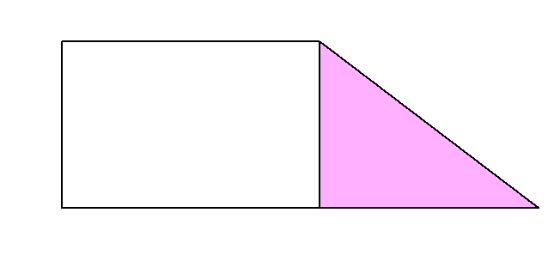
【注意点】消去する範囲を間違えると図形ごと消えてしまう
「消去」ボタン→「範囲選択消去」を選択した後、
必ず「属性選択」のソリッド図形を指定することを忘れずに。
もし属性選択→ソリッド図形の指定 をやらずに「選択確定」すると、選択範囲の図形そのものが消えてしまうので、ご注意を。
うっかり図形そのものが消してしまったときは、すぐに「戻る」ボタンを押せば大丈夫。
そのあと、落ち着いて前章の手順通りにやり直してみてください。
図形を塗りつぶす色を変更する方法
塗りつぶした色を変えるには、下記の2つの方法があります。
- 塗ってある色を一度消して、塗り直す
- 塗ってある色のうえから、新しい色を重ねて塗りつぶす
1の方法は前述のとおり。
2の方法は、もう一度ソリッド図形の塗りつぶしをして、色を重ねるだけです。
色を上から塗り替えるときの注意点
すでに色塗りされた図形に、上から新しい色を重ねる方法は簡単。
ですが変更前と変更後の色が似ていると、塗り忘れた部分に気づきにくいので注意してください。
全く違う色に塗り替えるときは2の方法、
変更前後の色が似ているときは1の方法を使うなど、用途にあわせて使い分けるのがお勧め。
長時間、CAD作業をされている方へ。座り過ぎておしりや腰が痛くなったりしていませんか?
毎日、気づかぬうちに体を酷使しているかもしれません。
ちょっとした工夫で、体への負担やストレスが軽減できます。
長時間座り続ける人にこそ効果がわかるクッション。毎日使うことで、自然と正しい姿勢も身につきます。
運動不足を解消したい、より健康を重視される方には、スタンディングデスクもありです。
立ち作業にすることで、使わない筋肉を動かしたり、眠気対策にも効果あり。
職場のレイアウト変更が難しい人は、自宅のデスクワークスペースを変えてみては?
CADで目が疲れるという方は、背景色を変えるのもおすすめです。
このブログでは、jw_cadの使い方について下記テーマでも記事を書いています。もしよかったらご覧ください。
フルカラーテキストの測量士補講座



コメント