jw_cadの図面作成で作業量が一番多いのは、線を描くこと。
こんな悩みはありませんか?
今回は線を描くうえで役立つ、上記の編集方法を取り上げます。
線の色を変える(印刷の線も変更)
線の色は、線色の選択ボタンをクリックすると、
線色1~線色8のなかから選択することができます。
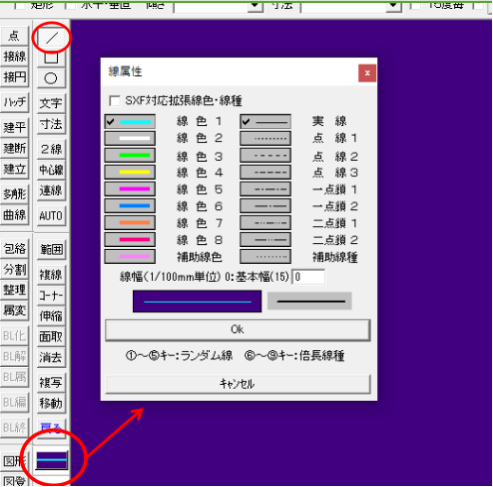
でも、この線色1~8以外の色で、線を描きたい場合もあると思います。
また、画面上に表示される線色と、印刷したときの色が違う。
そんなときの対処法も合わせて説明します。
では、線色の登録を変えてみましょう。
設定(S)→ 基本設定 → 色・画面 を選択。
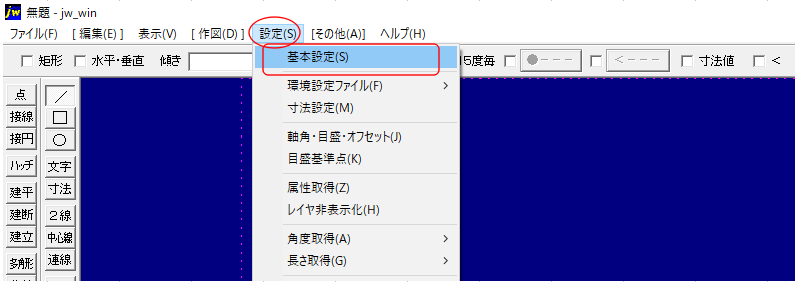
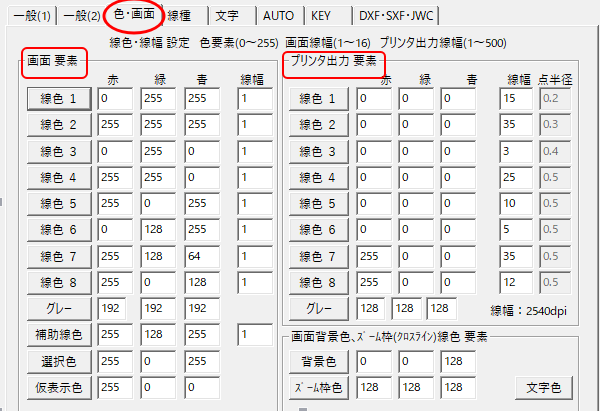
線色ボタンは、2つの要素に分かれているので、それぞれ設定。
- 「画面要素」 = 画面に表示される線色を変える
- 「プリンター出力要素」= 印刷時に表示される線色を変えたいとき
それぞれ変えたい線色のボタンをクリック。すると、色を選ぶ画面に変わります。
( 既に選択されている色が現在の線色です。 )
使用したい色をクリックして選択 → 色の追加(A)をクリックします。
OK ボタンをクリックして閉じます。
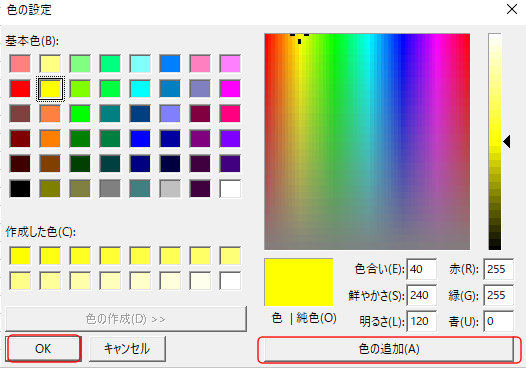
通常画面に戻って、線色の選択ボタンをクリックすると、自分が選択した線色に変わっているので、そちらを選びます。
線の太さを変える (印刷の線も変更)
- 表示される線が太すぎる
- 印刷したときの線が細すぎる
など線の太さを調整したいときがあります。
その場合の設定も、線色と同じ場所で変えられます。
設定(S)→ 基本設定 → 色・画面 を選択。
線の太さは、線幅の数字で変えることができます。
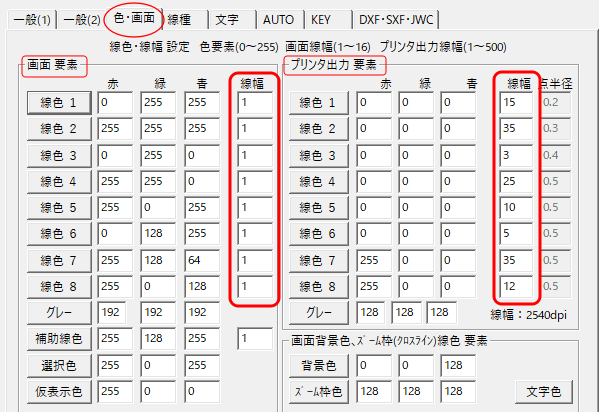
- 線幅の数字を大きくすると太く
- 線幅の数字を小さくすると細く
なります。
画面に表示される線の太さと、印刷時の線の太さが違うというときには、線色と同じように
- 画面要素
- プリンター出力要素
の設定を併せて変えることで、調整できます。
どのくらいの数字にすると、どのくらいの太さ/細さになるのか、はやりながら感覚的にわかるようになってきます。
慣れないうちは、変更前の線幅を参考にすると設定しやすいです。
属性変更:線を別の色に修正したいとき
既にたくさん線を描いた後に、その線色や太さを変えたくなること、ありますよね。
消して描き直すのは、勿体ない…。そんなときに使って頂きたいのが、属変という機能。
これを使うと、クリック1つで線の色や太さを変更できるんです!
手順は下記になります。
- 線色の選択ボタンから、変更したい線色(線の太さ)を選択します。
- 属変 ボタンをクリック。
- 線色を変更したい線を左クリックします。(クリックは1回)
- クリックした線の色や太さが変わります。
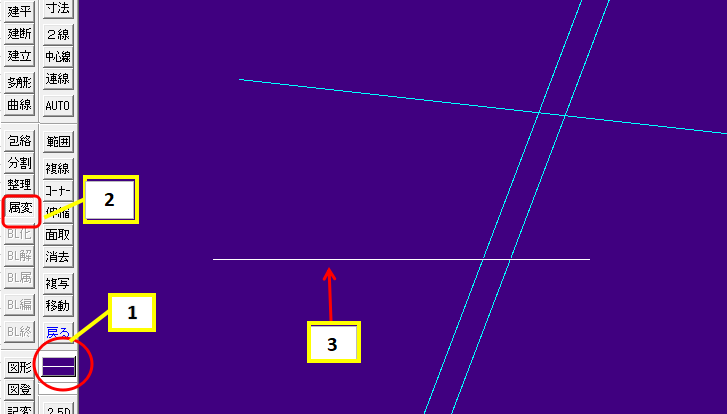
複線:描いた線と平行に描く
今描いた線と同じ傾きの線を、
- コピーして増やしたい
- ずらして別の位置に配置したい
というときがあると思います。
その場合には、複線ボタン を使います。
複線は、選択した線を複写して、指定の位置に置くことができる機能。
手順
- 複線 ボタンをクリック。
- 複写したい線を選択(左で1回クリック)。→選択されると線色が変わります。
- 左上の「複線間隔」に数字をいれます。ミリ単位でどのくらい離れた場所に配置するか、を指定できます。
- 指定された間隔の位置に線が現れます。
線を配置する方向について
- 自分が配置したい方向のときは、左クリック
- 配置したい方向と反対のときは、カーソルを配置したい方向に動かすと線が動きます。
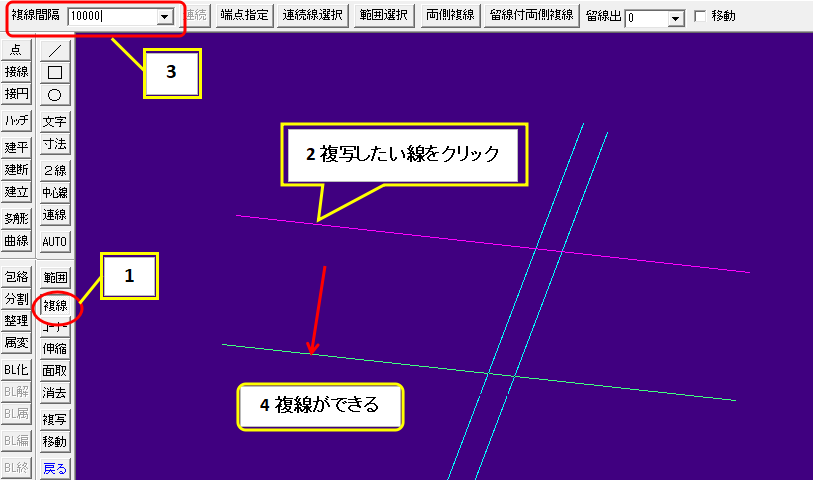
平行な線、垂直な線を描きたい
平行な線や垂直な線を描くには、線( / )のボタンをクリックした状態で、左上に表示される「水平・垂直」のところにチェックを入れます。
平行な線を描きたいときは、始点をクリック(左)し、カーソルを横に動かします。
垂直な線を描きたいときは、始点をクリック(左)し、カーソルを縦に動かします。
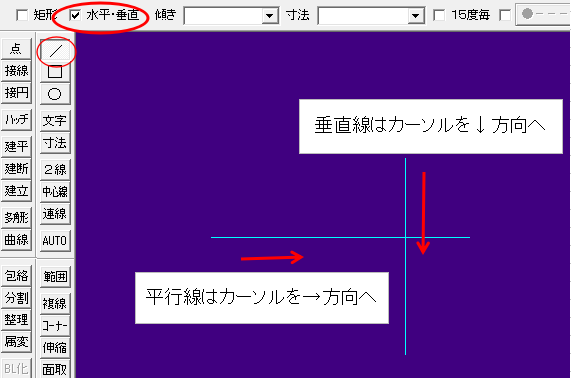
印刷されない補助線の活用方法
線色を選択するところに補助線があります。
補助線は、画面上は表示された色で確認できますが、印刷されません。
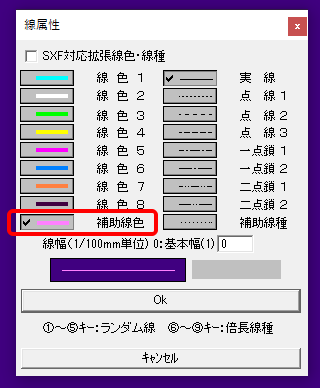
印刷時に非表示の線は、このようなときに便利。
- 文字を真っ直ぐに配置したいとき、平行な補助線を描き、その線に沿って配置
- 枠を設けずに範囲外の線を消したいときに、補助線で範囲線を作成し伸縮対応
「伸縮」の機能については、
「Jw-cadで公図写しを作る方法② レイヤの設定と線の編集(コーナー処理・伸縮)」
をご覧ください。
最後に
今回は、以前書いた公図写し作成方法の補足になればと思って書きました。
自分が作成してきた公図写しは
- 今回取り上げた機能
- コーナー処理
- 伸縮処理
- 線の消去
のみで線を描きあげています。
2~4の機能についても、
「Jw-cadで公図写しを作る方法② レイヤの設定と線の編集(コーナー処理・伸縮)」
でまとめています。
どんなときに、どの機能を使うと便利かについては、経験を重ねていくことで自然にわかってきます。
ぜひ色々な操作や設定を試してみて、業務効率化に活かしてください。
文字の編集についてはこちら:jw_cad文字編集:文字色やサイズ変更、移動や回転・削除などを解説
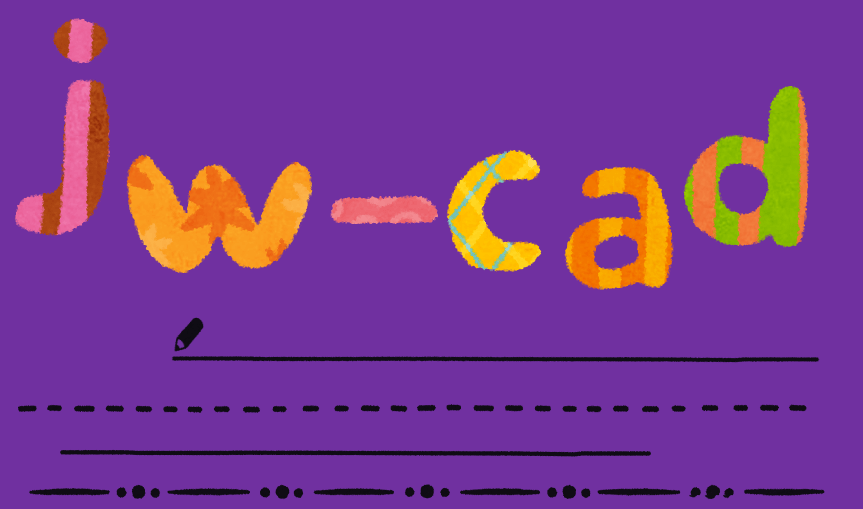

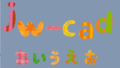
コメント