図や、図の一部の面積を出したいとき。
jw_cadを使うと、求積や求積図(求積表)が簡単に、すぐできます。
この記事では、初めてjw_cadで求積をする人へ。画像を用いてわかりやすく解説していきます。
早速みていきましょう!
求積図作成の流れ
求積表を作成する過程は、下記のようにシンプルです。
- 準備段階:求積部分に線を足し、複数の三角形で分けた状態にする
- 計算実行:三斜面積計算を指示
- 完成:自動で計算され、求積表が表示
1と2については、各章で具体的に解説していきます。
先に、3の完成した求積図と求積表を掲載しておきます。最終的にこんな感じのものを、作っていくイメージ。
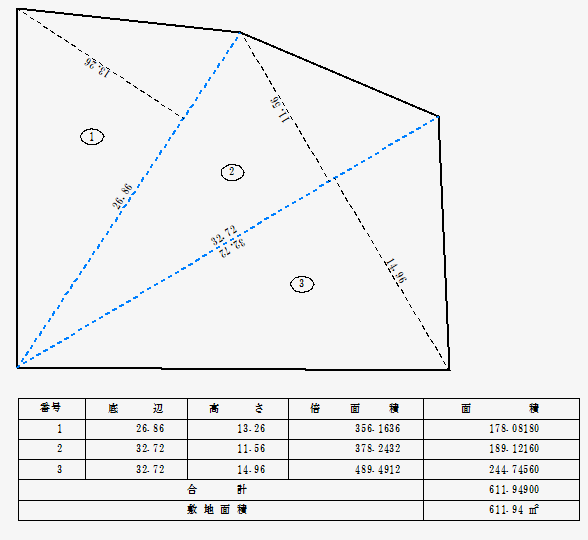
準備段階:求積部分を複数の三角形に分ける
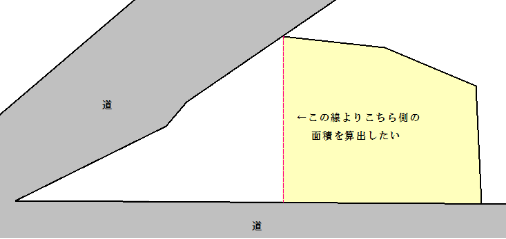
上の図の求積を実際にやっていきます。
まず、求積したい部分だけの図形にします。
求積したい部分を公図写などから複写しているときは、周囲の線をすべて削除。
その処理をすると、こうなります↓
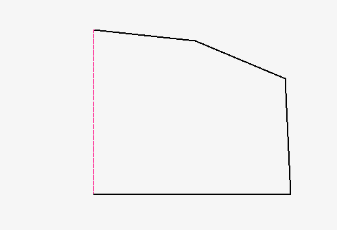
求積する図形を、いくつかの三角形で構成されるように必要な線を書き足します。下記のような感じで。
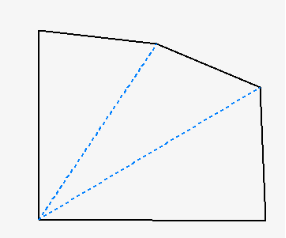
書き足した線とわかるように、点線など線種を分けておくといいと思います。
今回は、見やすいように、青色の点線にしています。
なぜ、三角形に分けるのか?それは、三斜面積計算という方法を使って機械計算するから。
指定された範囲にある三角形を拾って、それぞれの三角形を 底辺×高さ÷2の計算 で面積を算出するやり方です。
求積表にまとめられる情報は、各三角形の面積と総合計です。
計算実行:三斜面積計算を指示する
求積部分を三角形に分けられたら、計算を実行します。
jw_cadの上部にあるバー「その他(A)」→「外部変形(G)」をクリック。
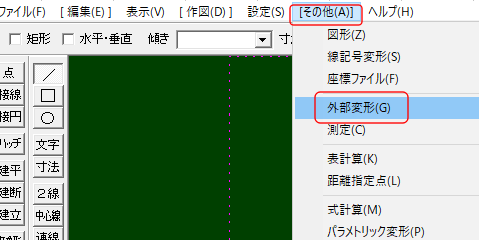
「JWW_SMPL.BAT」を選択(ダブルクリック)します。
右横の「メモ」が、「三斜面積計算」になっている項目です。
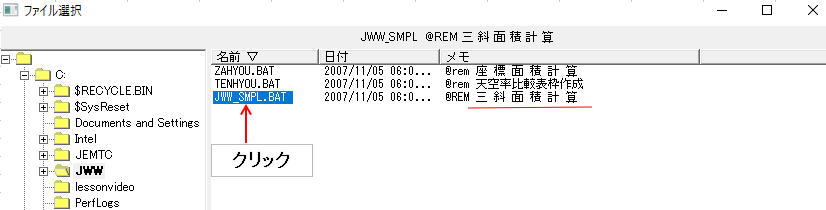
すると、下記の表記が出てきます。
- (画面左上):【三斜計算】三角形を選択(三角形の辺200まで)
- (画面左下):範囲選択の始点をマウス(L)で、連続線をマウス(R)で指示してください。
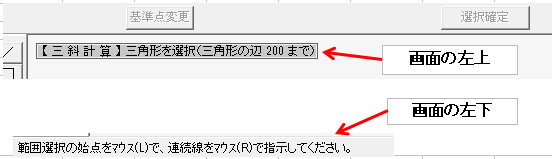
その状態で、求積したい図形を囲います。図形がきちんと選択されていると、下のように図形の線色が変わります。
選択ができたら、画面上の「選択確定」ボタンをクリック。
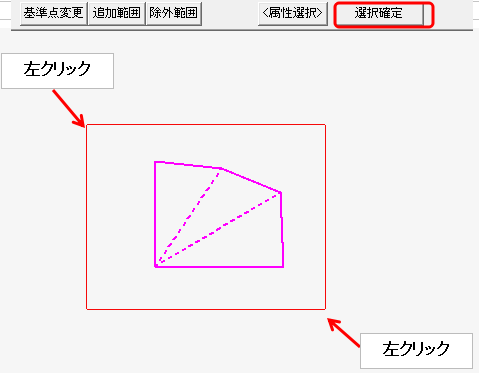
画面左上に「数値書き込み位置指示(L)Free(R)Read」と表示が出るので、下記のあたりを左クリック。
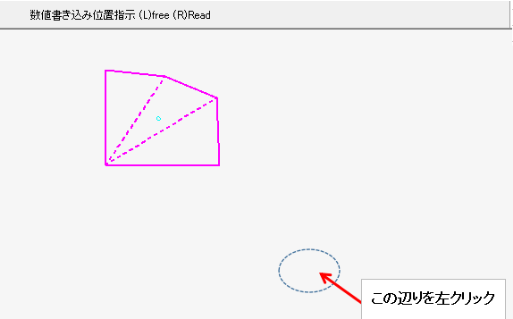
これは、求積表を表示させる位置を指定しているので、図形近くの適当な場所を指定しておきます。(後から移動できます。)
上の図のように左クリックすると、また画面左上のあたりにメッセージが。さきほどと同じ場所のあたりを左クリックします。
メッセージは下記の内容4つです。それぞれ表示されますが、すべて同じあたりの場所を左クリックでOK。
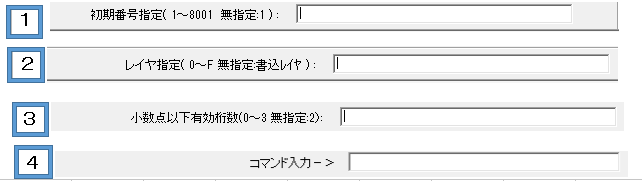
上記のメッセージに対し、すべて左クリックで対応したら、その場所に求積表が表示されます。
※少し補足:上記のメッセージに左クリックすることで「無指定」になります。
- 表示させるレイヤを指定したい
- 敷地面積の数字について、小数点以下の桁数を変えたい(無指定は小数点第二位まで)
などのときは、メッセージ横のバーに指定したい数字を入力します。
計算を指示しても、うまく実行されないとき
求積が実行されない原因のほとんどは、レイヤが違っていて指定範囲に図形が無いというエラーだと思います。
求積を実行しているレイヤに、求積したい図形が書き込まれているか確認しましょう。
詳しい説明と対処法については、こちらにまとめています。
フルカラーテキストの測量士補講座

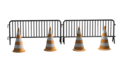

コメント